SurveyMethods recently added two new question types – Video and Audio.
These question types allow you to embed a video or audio file into your survey, which you can then ask questions about. We’ll cover these two question types separately below.
Both of these will be added from the survey design menu, which can be accessed by first logging in to your SurveyMethods account, and then clicking the Design icon () on the survey where you want to add the question.
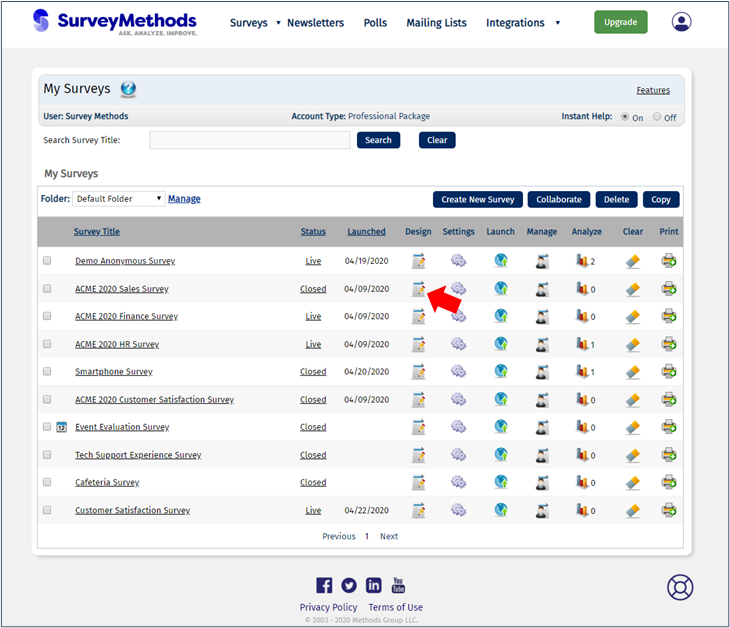
You can also add it to a new survey by following the instructions in Creating a Survey from Scratch and then returning here for further instructions on the video or audio question type.
Embed a Video in Your Survey
Note that we do not allow you to upload your video to SurveyMethods so you must have the video elsewhere in order to add it to your survey. We recommend using one of the popular free video services (e.g. YouTube) to host your video. Simply go to your account and look for the Upload video button.
When your video is ready to be embedded, click the Insert New Question link where you want to insert the video.
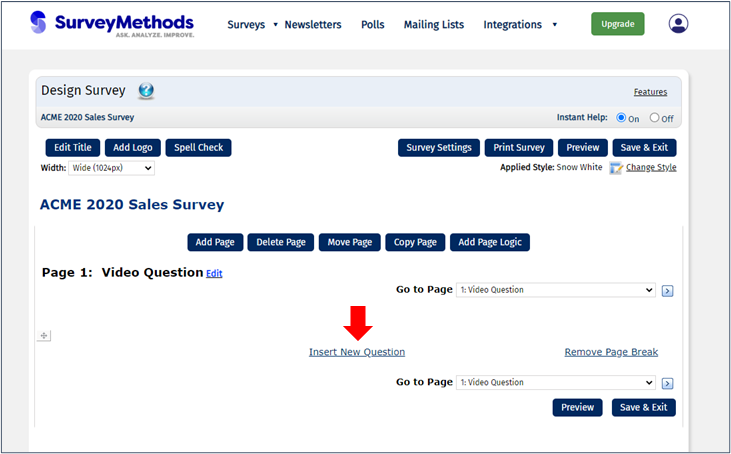
In the Select Question Type pop-up, choose Video in the Multimedia section:
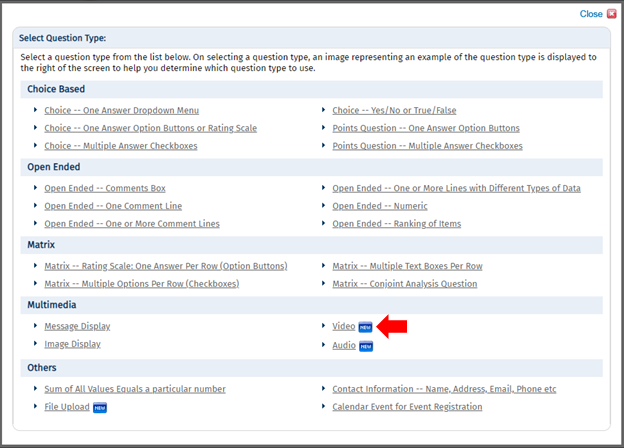
You will be taken to the video question configuration. There are two ways that you can insert the video: the video URL or using the embed code.
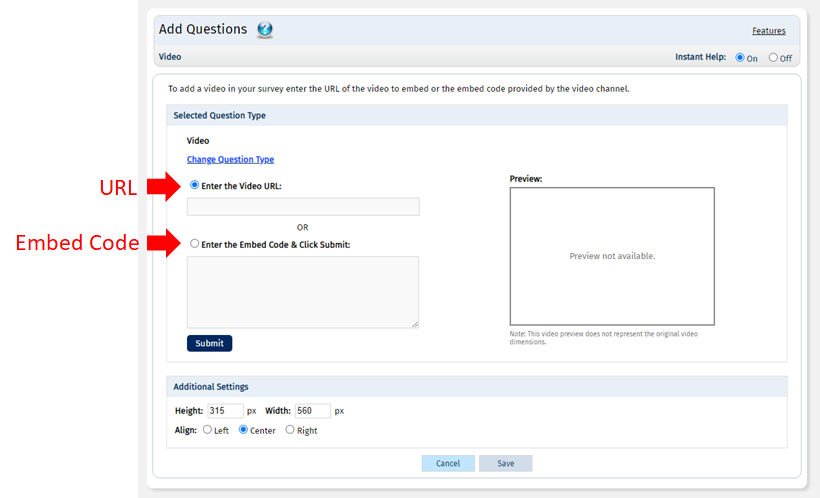
Video URL
If you’re inserting a video from a popular video hosting service (e.g. YouTube), you can copy the URL from the address bar, but be careful as it may include a start time or other information:
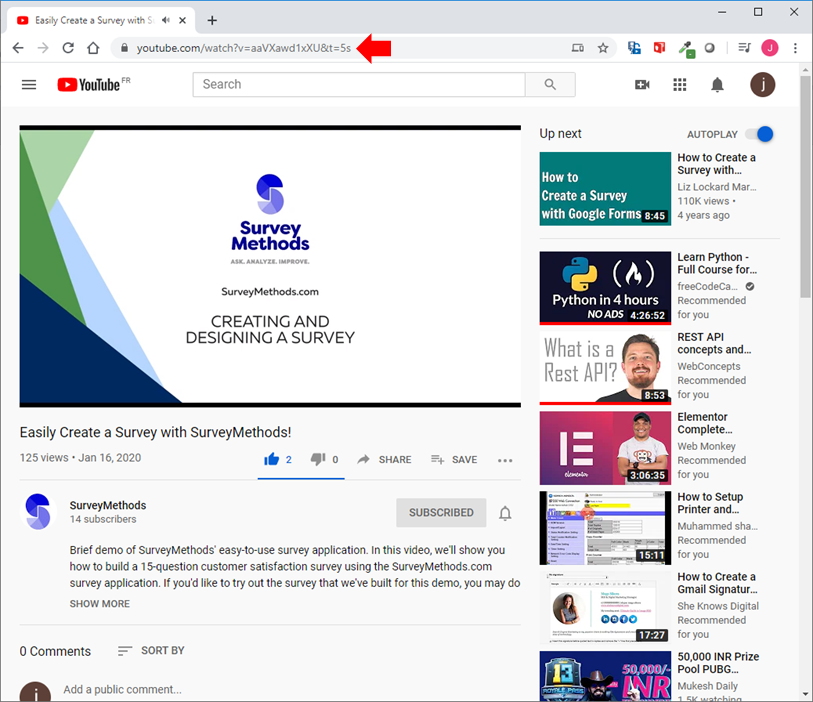
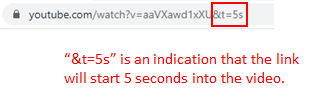
A better way to get the URL is to click on the “SHARE” link below the video.
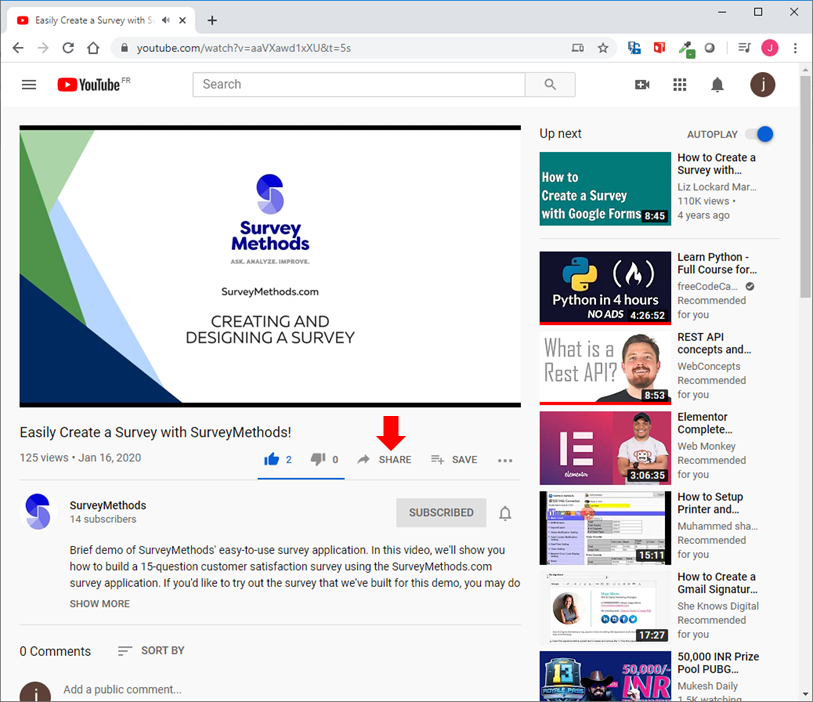
A window will pop up including a link that you can copy. You can also indicate at what time you want the video to start using the checkbox below the link.
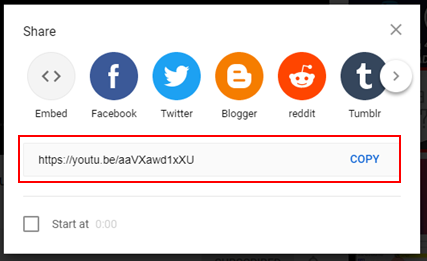
Other video hosting sites such as Vimeo will have a similar link where you can find the video link.
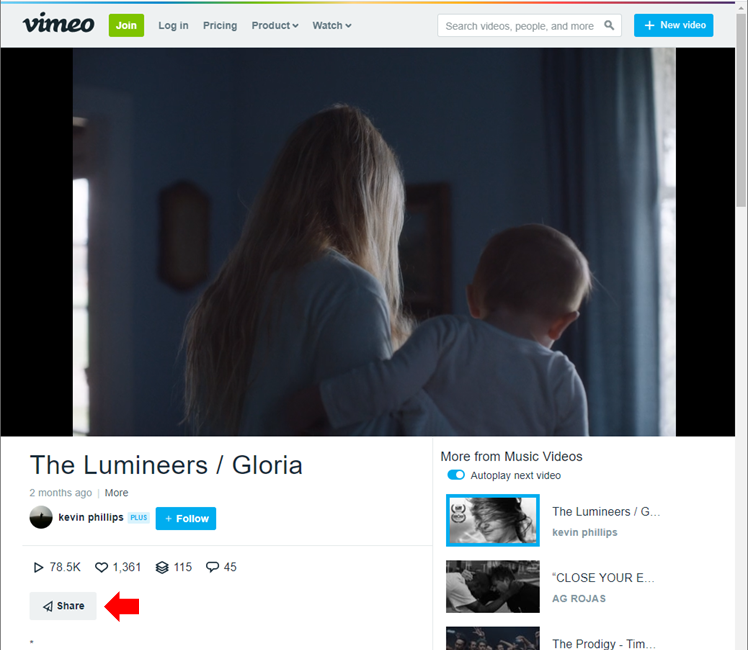
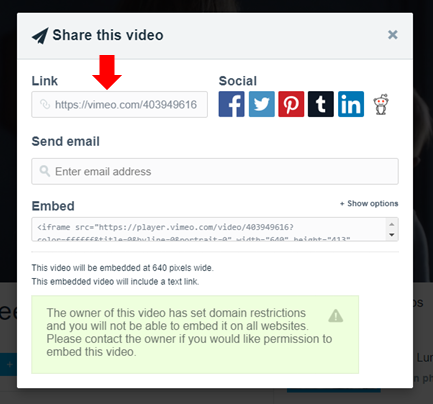
Simply copy the URL and paste it into the URL field in SurveyMethods. Once the URL is entered you will see a preview on the right so you can make sure it is working.
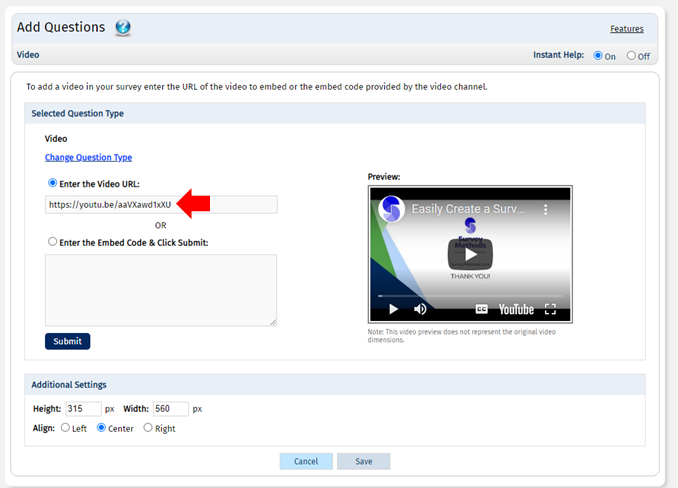
You can adjust the height, width, and alignment in the Additional Settings down below. Click Save when you are ready.
Embed Code
Most video services will also provide embed code, which can be used instead of the URL to insert the video in your survey. In both YouTube and Vimeo, the Embed code is also displayed in the Share menu.
YouTube:
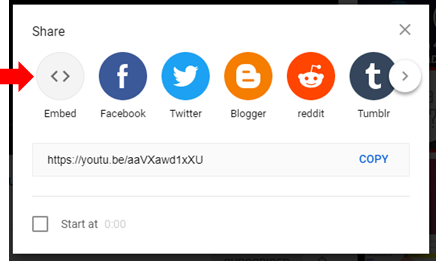
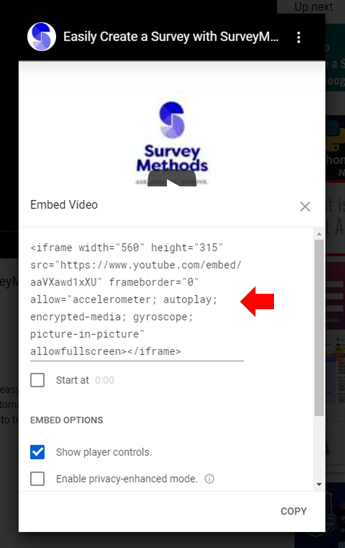
Vimeo:
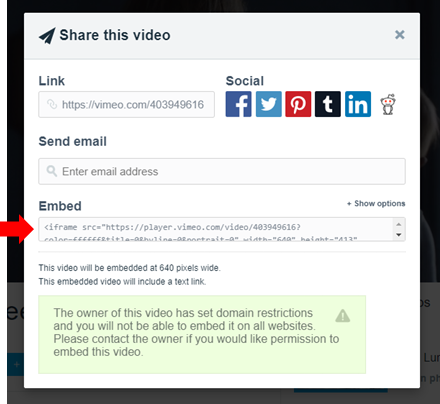
Simply copy the embed text and paste it into the Embed Code box in SurveyMethods, and click Submit when you are ready:
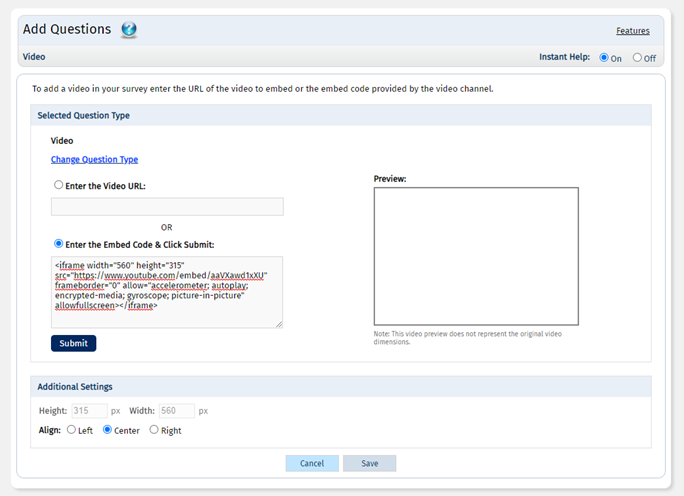
The embed code includes certain settings such as the video height and width so that is grayed out below. The video hosting sites (e.g. YouTube) often provide additional settings such as having the video autoplay or including the video link below. You can choose any options you like and then paste the code into SurveyMethods and those will be reflected.
When you’re happy with the video configuration, click Save. The video will display in your survey for users to view.
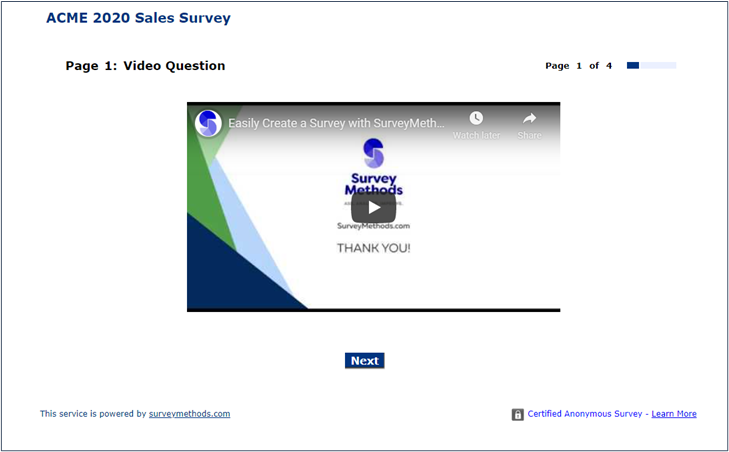
If you want to add a description above or below the video or additional instructions, you can use the “Message Display” question type:
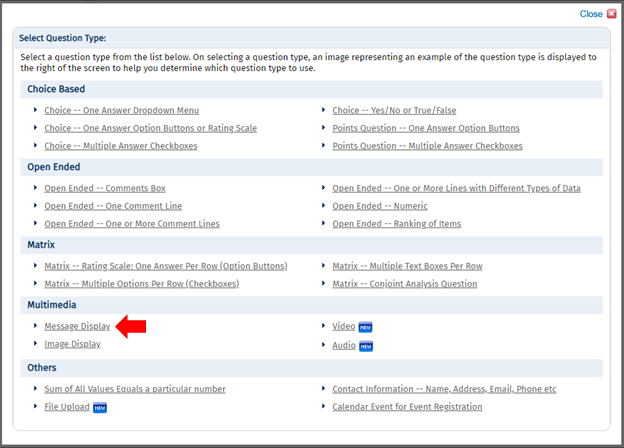
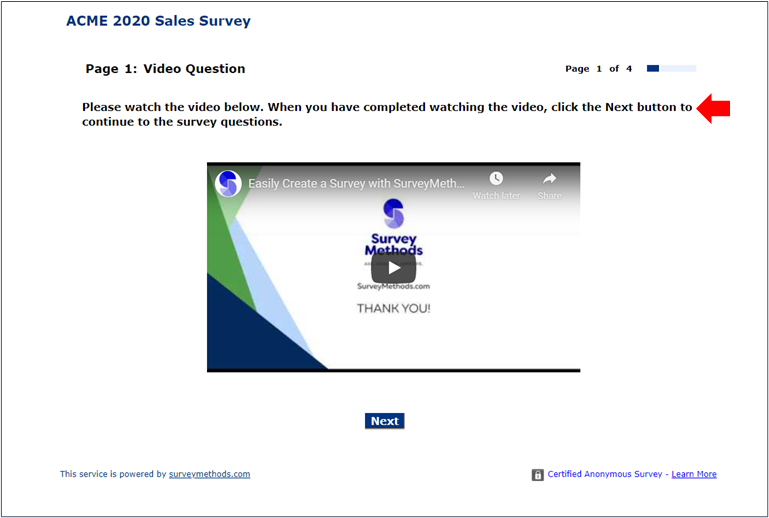
Note that both message display and video questions are not included in question numbering so they will both be skipped, regardless of the question number settings.
Important Notes:
- Supported video sites:
- YouTube (youtube.com)
- Vimeo (vimeo.com)
- Video width should not exceed 950px.
- Mandatory setting is not applicable to video questions.
- No question number will be assigned for video questions.
- A video question cannot be used in configuring page logic or survey quotas.
Insert an Audio Clip Into Your Survey
Embedding an Audio clip works very similar to embedding a video. You must first make sure your audio file is uploaded to a hosting site (e.g. SoundCloud) and then you will embed the file from there.
First click Insert New Question where you want to insert the audio clip, and then choose Audio from the Select Question Type menu:
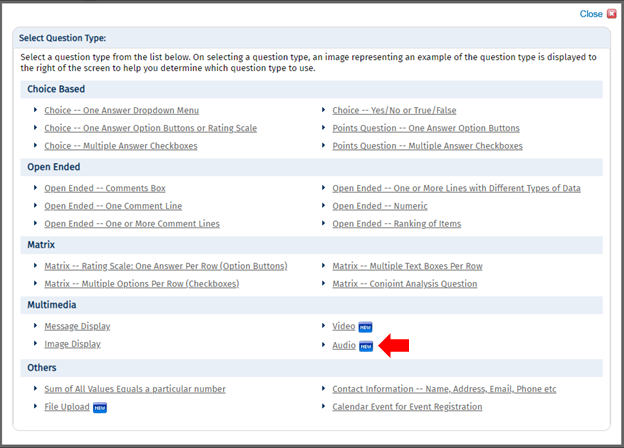
You can use the embed code or the audio URL but where possible we suggest using the embed code. Both will typically be found in the “Share” menu on Soundcloud or other audio hosting services.
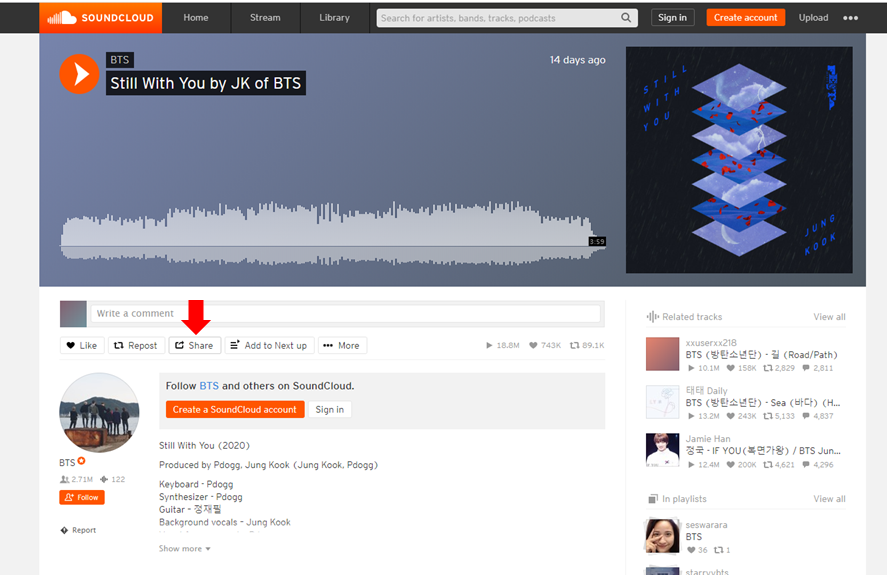
On Soundcloud the embed code can be found on the second tab:
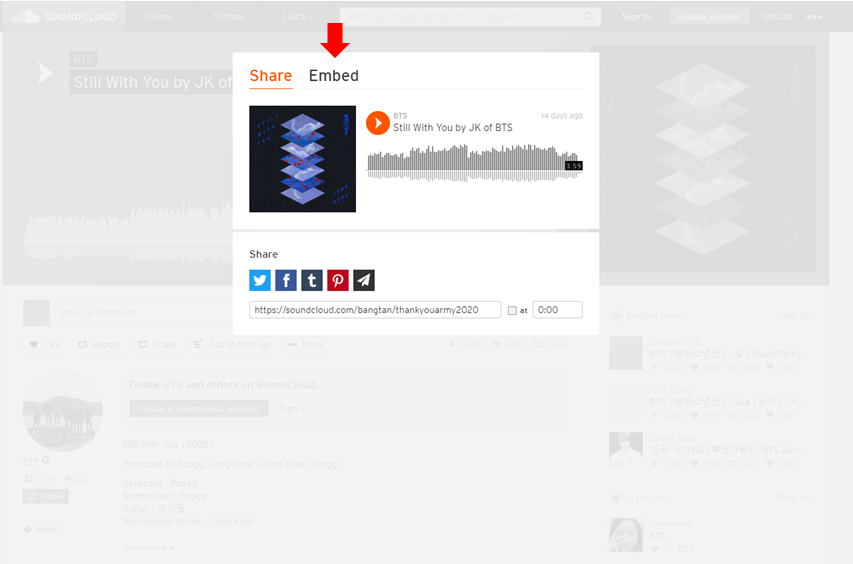
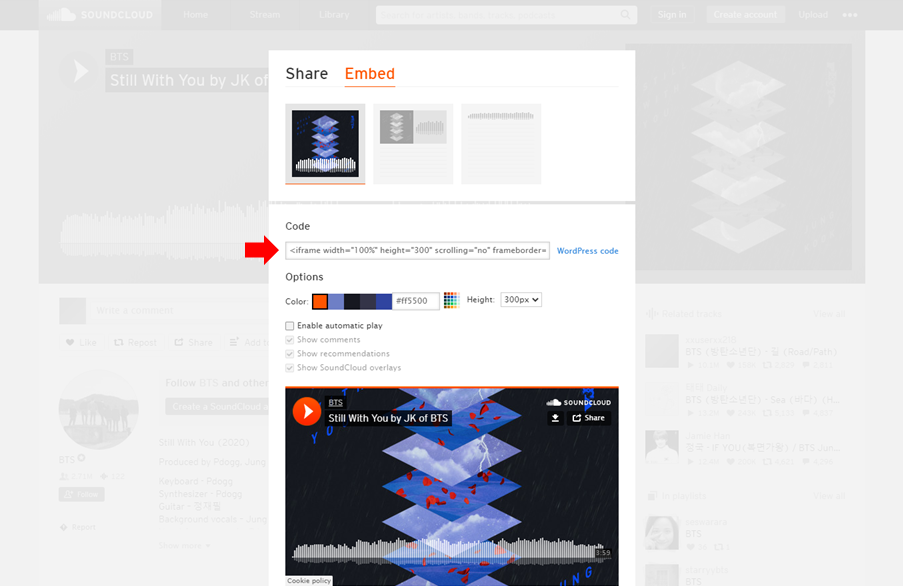
Copy the embed code and paste it into the embed code field in SurveyMethods and click Submit:
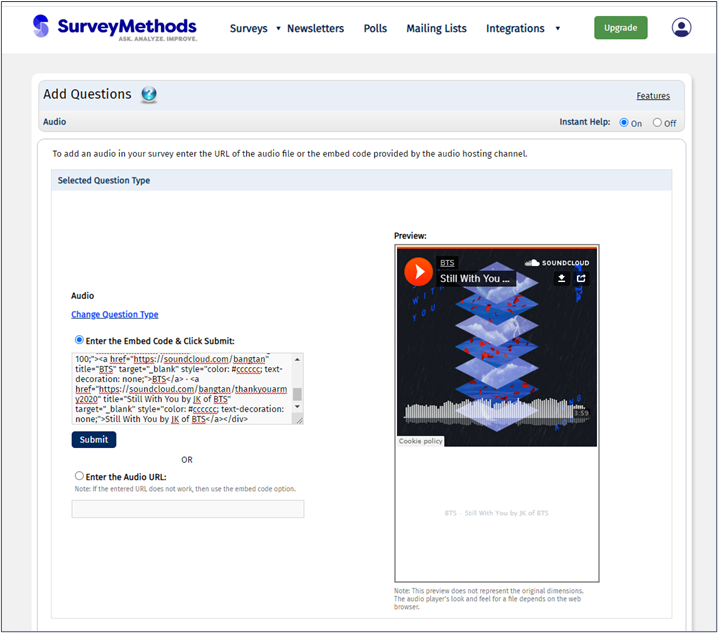
You will see a preview on the right side so you can ensure it worked correctly, although note that the preview will not reflect the actual size of the placeholder image for the audio.
You can also use the URL from the audio service:
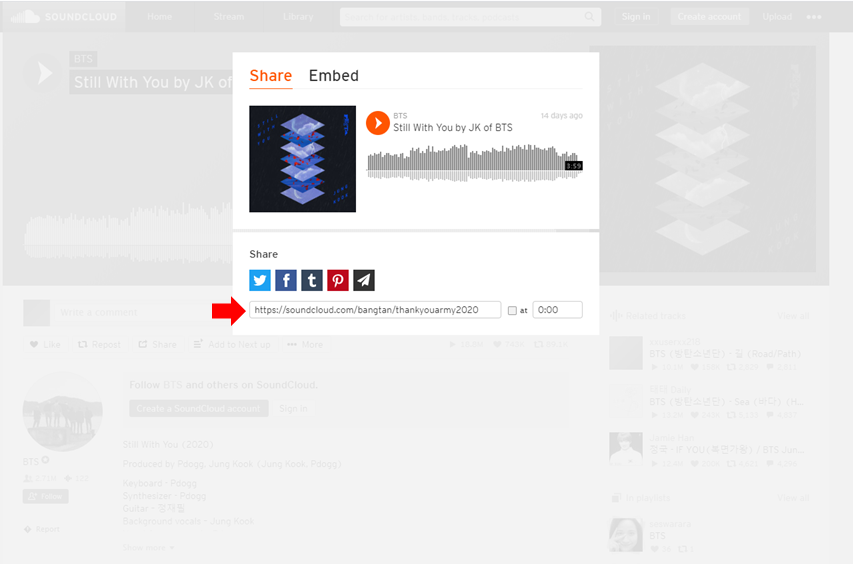
Copy the URL and paste it into the URL field in SurveyMethods. This method often will not work due to Soundcloud restrictions, so we generally recommend using the embed code wherever possible.
In the additional settings you can choose the alignment of the cover image. When you’re satisfied with your settings, click Save to be returned to the survey with the audio file embedded.
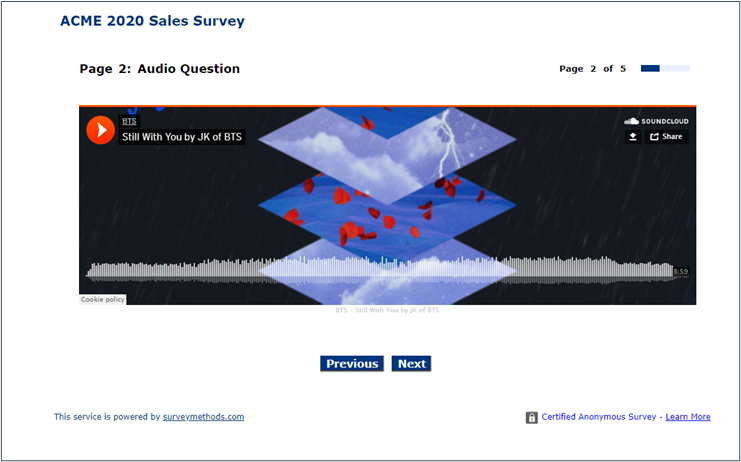
Consider using the message display question type to add a heading or some commentary about the audio.
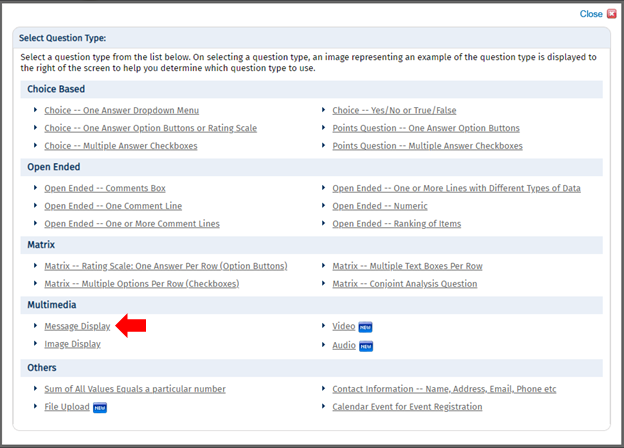
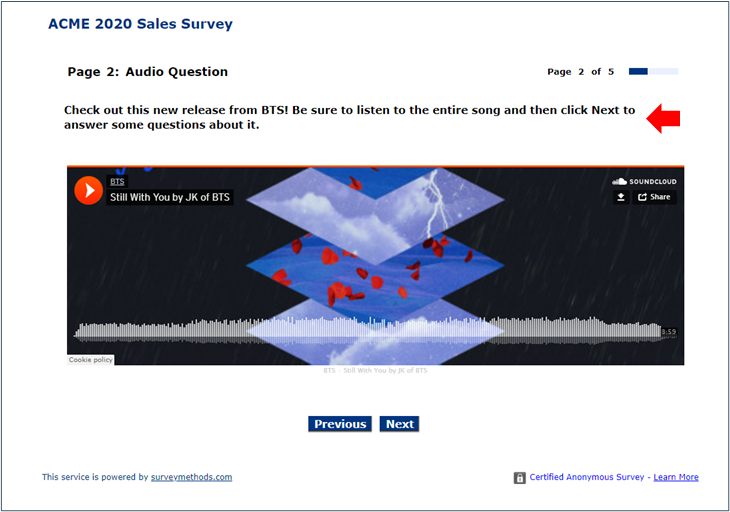
Important Notes:
- The following audio sites are supported:
- SoundCloud (soundcloud.com)
- Spotify (spotify.com)
- Audiomack (audiomack.com)
- Mixcloud (mixcloud.com)
- Reverbrnation (reverbnation.com)
- Bandcamp (bandcamp.com)
- Beatstars (beatstars.com)
- The following audio file types are supported:
- mp3
- wav
- ogg
- The audio URL entered will only be validated for the domain. If an invalid URL is entered but is from one of the domains above, it will be accepted but the audio file will not work.
- The mandatory question setting is not applicable for this question type.
- No question number will be assigned for audio questions.
- Audio questions cannot be used in configuring page logic or setting up survey quotas.
