SurveyMethods allows you to easily email a PDF copy of your Results Summary, Individual Results reports, or Quick Report Generator reports to colleagues, clients or other stakeholders. This saves you time versus exporting the result to PDF and emailing it separately.
To email a PDF of your report follow the steps below for the report type you wish to send:
- Log in to your SurveyMethods account.
- From the My Surveys page, click the Analyze icon (
) of the survey whose report you wish to export.
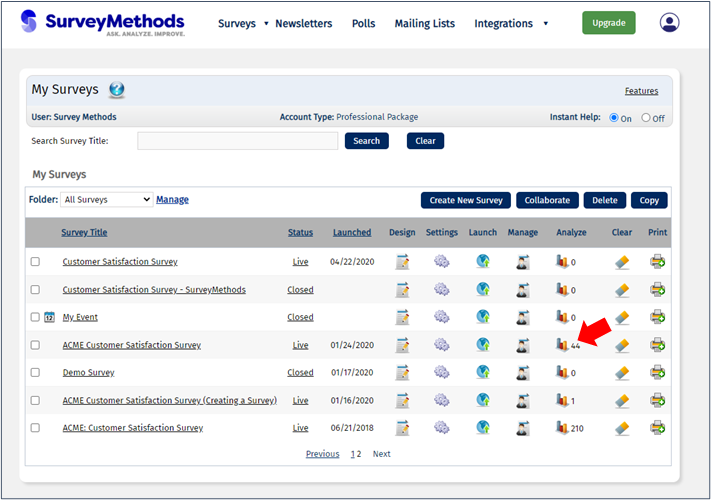
Results Summary Report
- Select the Results Summary Report from the reporting menu.
- On the top right of the report, click Email PDF.
- Choose whether you want your report generated with comments (responses to open-ended questions such as text or comment boxes) or without comments and click Submit.
Note: as displayed in the image above, the report can only be sent as a PDF with comments displayed if the report contains 1,500 or fewer responses. If a report contains more than 1,500 responses, you can still send without comments, but if you want to include comments you will need to export the data to Excel.
- Configure the email message and click Send.
The system batches the report generation for server efficiency, so it may take up to 30 minutes for your email to be received.
Your report will include all of the charts and data shown on the results summary report:
Individual Results Report
3. Select the Individual Results report from the reporting menu.
4. Navigate to the desired individual report and then click Email PDF on the top right.
5. Configure the email and click Send.
The system batches the report generation for server efficiency, so it may take up to 30 minutes for your email to be received.
Your report will display the complete response in a simple and clean format.
Quick Reports
3. Once you’ve designed your Quick Report, you can send a PDF copy of it directly from the reporting menu using the email icon:
4. Choose whether you want your report generated with comments (responses to open-ended questions such as text or comment boxes) or without comments and click Submit.
Note: as displayed in the image above, the report can only be converted to PDF with comments displayed if the report contains 1,500 or fewer responses. If a report contains more than 1,500 responses, you can still convert to PDF without comments, but if you want to display comments you will need to export the data to Excel.
5. Configure the email and click Send.
The system batches the report generation for server efficiency, so it may take up to 30 minutes for your email to be received.
Your report will include all of the charts and data shown on the chosen Quick Report:
Custom Report Builder
Custom reports created in the SurveyMethods Custom Report Builder can only be exported to Word. Once the report is in Word you can use the Save as PDF option or use a free PDF printer (e.g. Microsoft Print to PDF) to convert the report to a PDF. You’ll then need to email the report directly from your email client. For more information on exporting Custom Reports to Word, visit our Custom Report Builder help article.
Who Can Use This Feature?
Advanced users can email the Results Summary and Individual Reports, while Professional and Enterprise users can also email Quick Reports or use the Custom Report Builder.
