SurveyMethods makes it easy to filter your survey results based on responses to questions. The methodology varies slightly based on the report type you are using so we’ve included instructions below for each type of report.
For all of these reports, you will first need to make sure you are logged in to your SurveyMethods account and then navigate to the Analyze menu of the survey you wish to analyze using the icon () from the My Surveys page.
Results Summary Report
Launch the Results Summary report from the reporting menu.
In the second section on the right side you will see a box called “Create Criteria”. Initially this box will show no active criteria, but if you’ve previously set up filters this section will show you how many are active.
To add a new filter, click “Create Criteria”.
In the top section, under the Criteria type, choose Questions.
The system will display another dropdown, asking you the question you would like to filter based on.
For our example, let’s say we want to filter the report to only show responses from women. We’ll choose the question that reads “What is your gender?”
Then we choose how we want the response to be tested (equal to, not equal to, etc), and what response we want to match to, in this case Female.
Once we’ve configured our criteria we click Add Criteria to make it active. The system will display the criteria you have created down below, with the Active box checked by default.
If you want to add more criteria you can use this same process by selecting the criteria type. Once you’ve added criteria you can adjust the AND/OR settings to determine whether respondents need to meet ALL of the criteria (AND operator) or ANY of the criteria (OR operator), or some combination.
When you’re done configuring your criteria, click Save and Exit to return to the report, which is now filtered.
As you can see, the report shows 1 criteria active and the charts down below are displaying data for the 20 responses from female respondents, rather than the full 44 responses.
Individual Results Report
Filtering the Individual Results report works the same way as the Results Summary report. Start by choosing the Individual Results report from the Reporting menu.
Below the response quotas section you will see whether any criteria are active, and in our case since there are not any active criteria we can scroll through the 44 total responses.
To filter this report, we need to click the Create Criteria button to take us to the filtering menu. Let’s add the same filter as we did above for the Results Summary report. We’ll choose the gender question and filter when that is equal to Female. When we click Add Criteria, it will be added down below to the Created Criteria section.
Clicking Save and Exit returns us to the report, and now we can scroll through the 20 responses from female respondents.
We can add more criteria by going back to the Create Criteria menu and following the same steps, using the AND and OR operators to set whether a response must meet all of the criteria or any of the criteria.
Quick Report Generator
You can also set up custom filters on your Quick Report Generator reports so that you can easily create different reports filtered for different respondents and return to them as often as you like. First find the report you want to filter and then click the Edit icon on that row.
In the second section on the right side you will see a box called “Create Criteria”. Initially this box will show no active criteria, but if you’ve previously set up filters on this report it will display how many filters are active.
To add a new filter, click “Create Criteria”. In the top section, under the Criteria type, choose Questions.
The system will display another dropdown, asking you the question you would like to filter based on. This time, we want to filter for respondents 35 years old or younger. I’ll first choose the question “What is your current age?” and set the criteria equal to Under 18.
When I click Add Criteria this will be added down below as an active criteria.
Now we need to add the other two criteria that include respondents 35 and under. First I’ll add the 19-25 age group:
When I click Add Criteria it will be added down below. Since it is the same question as we used before, and we have “Group same questions” checked, the system will use an OR operator between the two criteria.
This means a respondent must choose EITHER Under 18 OR 19 – 25 on the age question to meet our criteria. If we want, we can switch this by clicking the Edit AND/OR button.
Now we’ll add the 26 – 35 age group also divided by an OR operator.
Now that we have the criteria configured, we’ll click Save and Exit to return to the report with the filters applied. The report shows our 3 active criteria (the three age groups) and the graphs and charts are updated to only show the 22 responses that meet these criteria and exclude the respondents who chose a different age group (or skipped the question).
Custom Report Builder
You can filter an existing report in the Custom Report Builder by clicking the Edit button on the report you wish to filter.
You can also create a new report and complete the 5-step wizard. Once you have finished the wizard and your draft report is displayed you can filter the report using the steps below.
Once your draft report is displayed, choose Data Filters under the Data Settings menu on the top left.
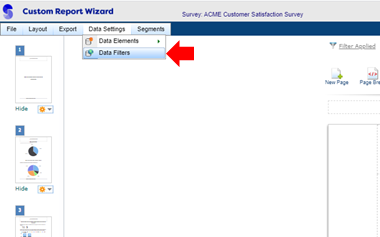
A dialog box will pop up with options for filtering your results by all responses or only complete or partial responses, as well as a criteria analysis section for filtering by questions, custom field values, or the date/time the survey was taken. We’ll add criteria by clicking the Create Criteria button.
The criteria menu works the same way as it does for the other reports. We’ll filter the report for women only so we’ll first choose to filter by questions.
Then we’ll choose the gender question and set it equal to Female.
When we click Add Criteria it will be added to the active criteria section.
We can click Exit to return to the report with the filter applied.
You will see “Filter Applied” at the top left to indicate at least one filter is active. As shown above, the report now contains the 20 female responses rather than the 44 total responses.
Clicking the “Filter Applied” link will display the active filters, or we can return to the Data Filters menu if we need to make changes.
With the Custom Report Builder you also have access to Segment analysis, which allows you to create segments from your data using similar filters. You can then create cross-tab reports using these segments to view how their responses compare. Visit our Custom Report Builder help article for more information.
Who Can Use This Feature?
This feature is available to all users. However, only Professional and Enterprise users can use the Quick Report Generator and Custom Report Builder.
Related Articles
Filter Survey Results Based on Date/Time the Survey was Taken
Filter Survey Results Based on Custom Field Values
Filter for Complete or Partial Responses Only
Results Summary Report
Individual Results Report
Quick Report Generator
Custom Report Builder
