SurveyMethods users can use the new File Upload question type to allow or require users to upload a file as part of their survey response. This question type can be used for a wide variety of purposes, such as having applicants upload their resume/CV or students upload an assignment.
Adding a File Upload Question to your Survey
Like other question types, the file upload question can be added from the Survey Design menu (when logged in to your SurveyMethods account):
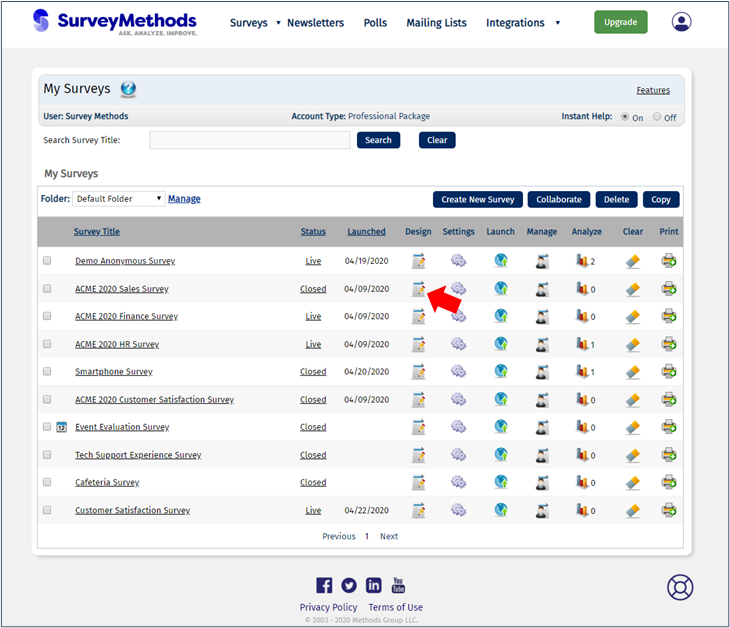
You can also add it to a new survey by following the instructions in Creating a Survey from Scratch and then returning here for further instructions on this specific question type.
To add a File Upload question, simply click the Insert New Question link:
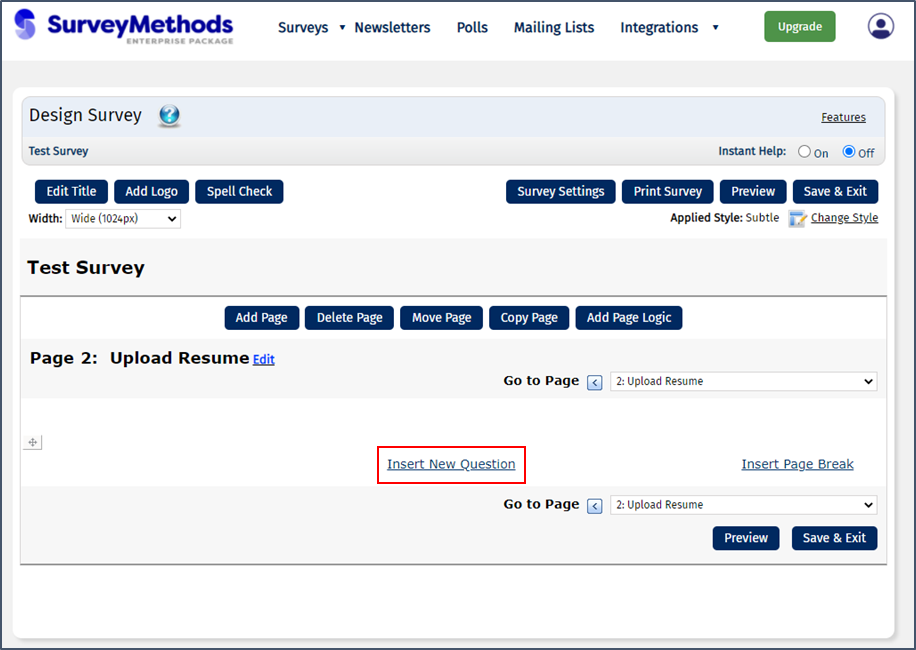
Then select File Upload as the question type:
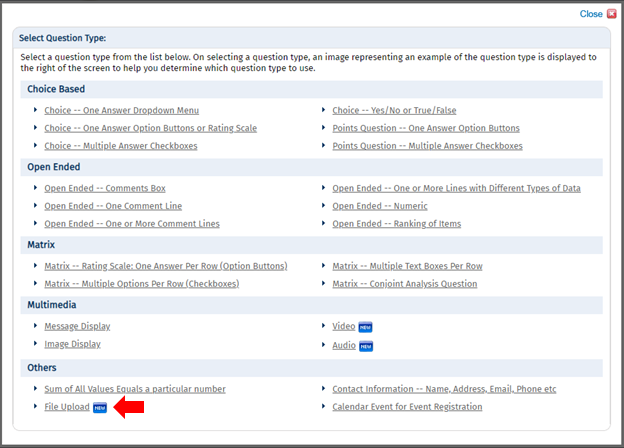
You will be taken to the File Upload question configuration. First enter the text that will appear above the upload file button. You can optionally add a label that will appear next to the upload button.
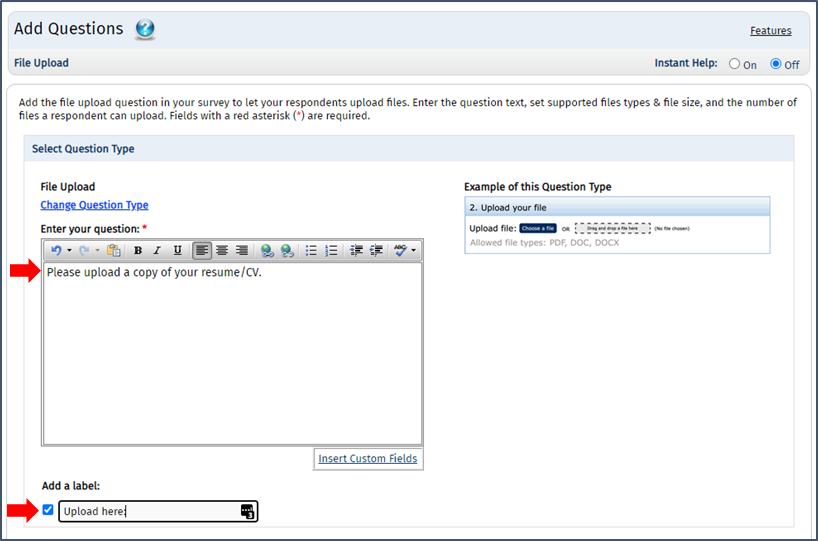
In the section below you can modify additional settings, including:
- Limit uploads to certain file types (e.g. PDF files only)
- Note that if entering custom extensions, a maximum of 10 extensions can be entered
- If allowed file types is not set (e.g. no boxes are selected), all file types will be allowed.
- Setting a minimum and/or maximum file size
- Adding an additional comments box so users can provide commentary
- Making the question mandatory (if the question is mandatory, the user will have to upload a file that meets the requirements specified in order to continue in the survey)
- Create a descriptive label
- Add additional help text
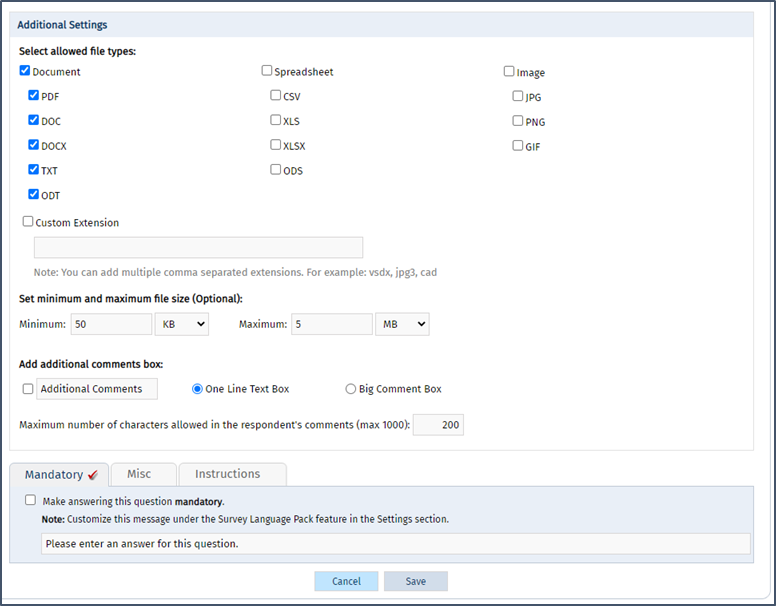
Once you are satisfied with the question text and settings, click Save to add it to your survey. The question will be displayed with your text as well as any limitations such as file type and file size.
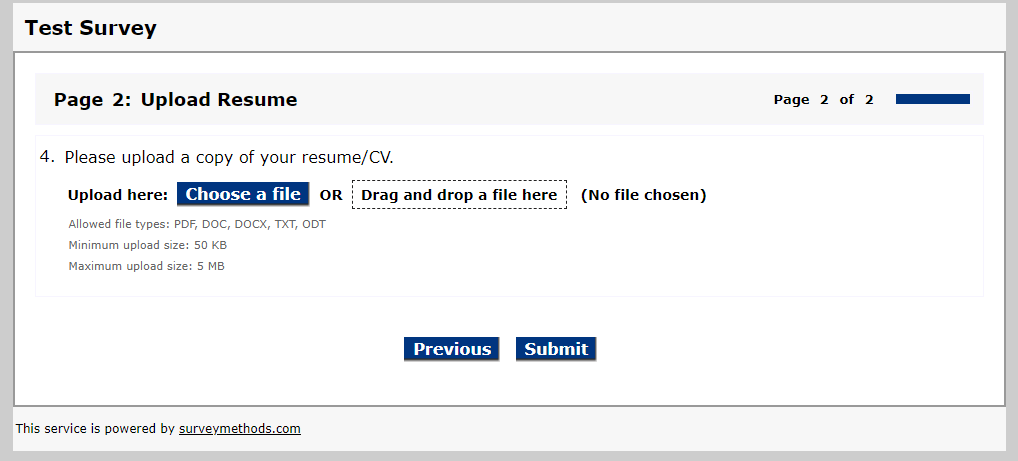
Users can click the “Choose a file” button to select a file from their computer, or drag and drop a file to the page to upload.
The button and help texts (e.g. “Choose a file”, “Drag and drop a file here”, “Allowed file types”, etc) can be modified by creating a custom language pack. For more information about language packs, visit our separate help article.
Downloading Files Uploaded by Users
Once your survey is live and has received responses with files, you can view or download those files from the Analyze menu. Click on the Analyze icon from the My Surveys page:
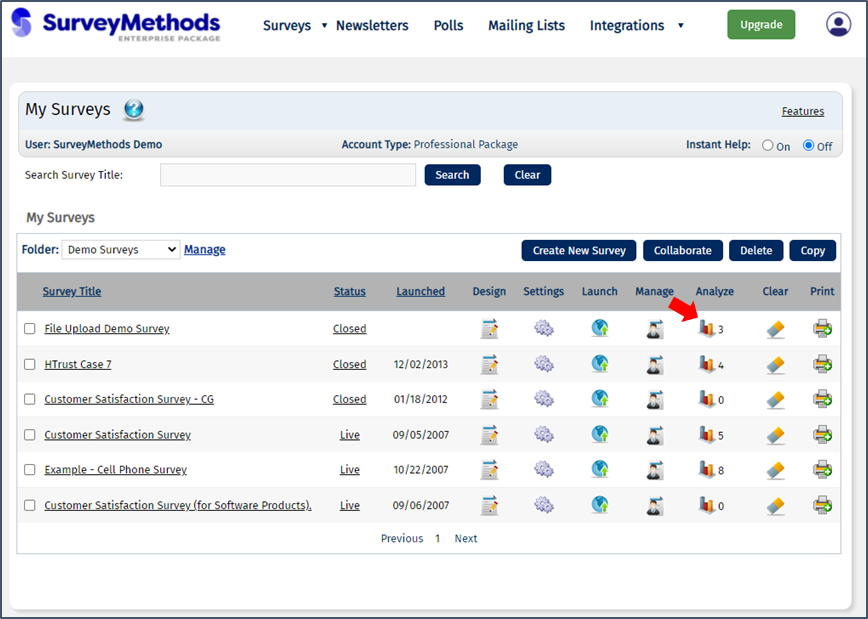
You can review individual responses from the Individual Results report:
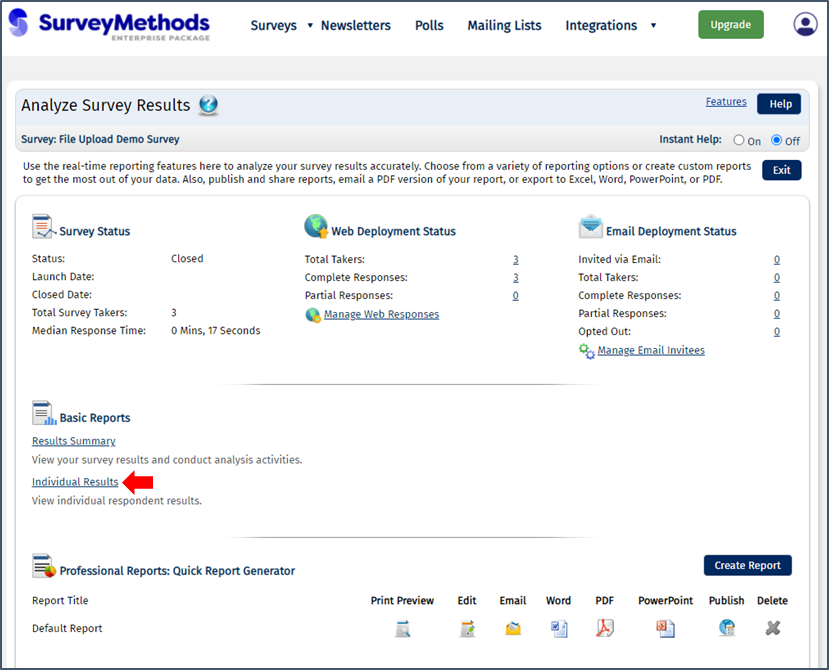
For each response, if the user uploaded a file you will see the file name, size, file type (document, spreadsheet, image, other), and a link to download each file. For example, this respondent uploaded three files, a PDF called Homer Simpson.pdf, an Excel spreadsheet called Chart.xlsx, and an image called puppies.jpg:
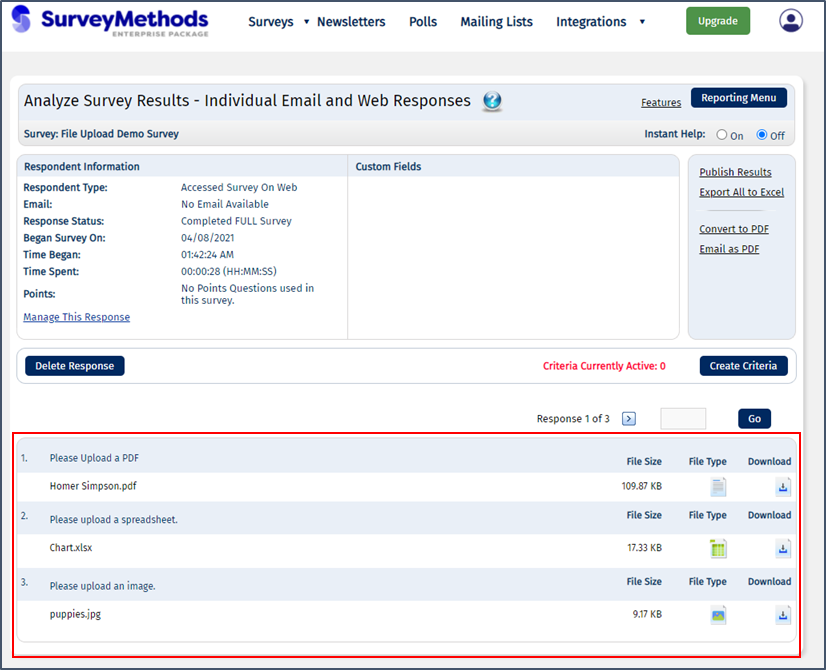
If I click the download button on the PDF, the file will be downloaded to my specified download folder:
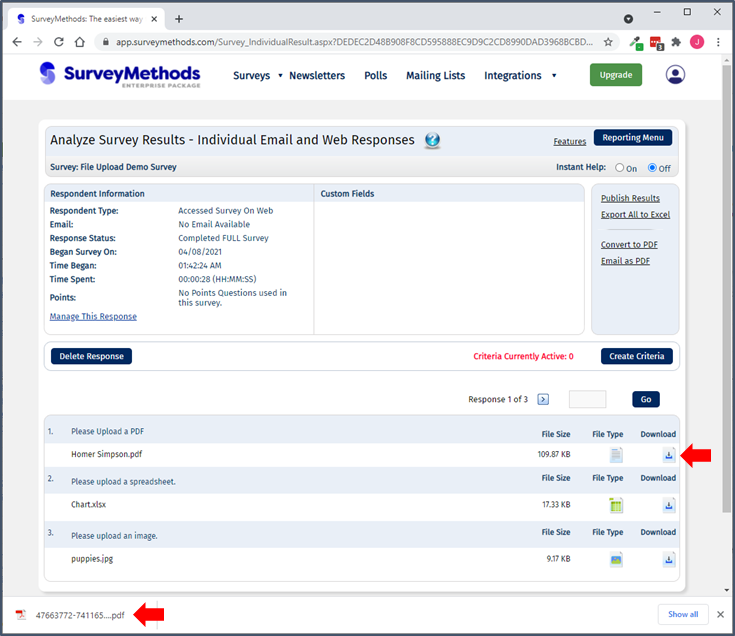
Note that the downloaded files will have numeric identifiers in front of the name. These link the file to specific surveys and responses and prevent name clashes. Once downloaded, you can leave the file name as is or rename it.

You can also view and download files from the Results Summary report:
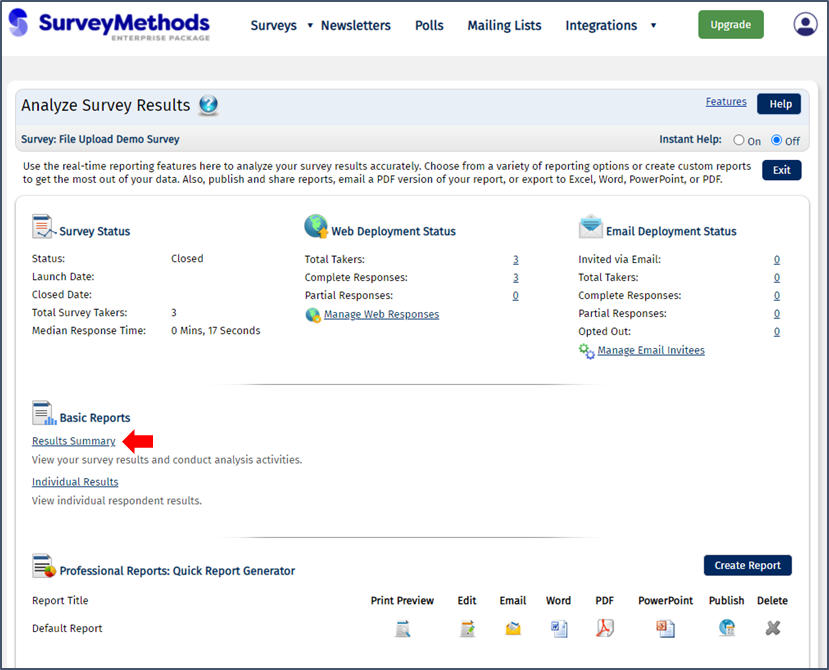
Each file upload question will display the number of responses received on that question and how many users skipped the question:
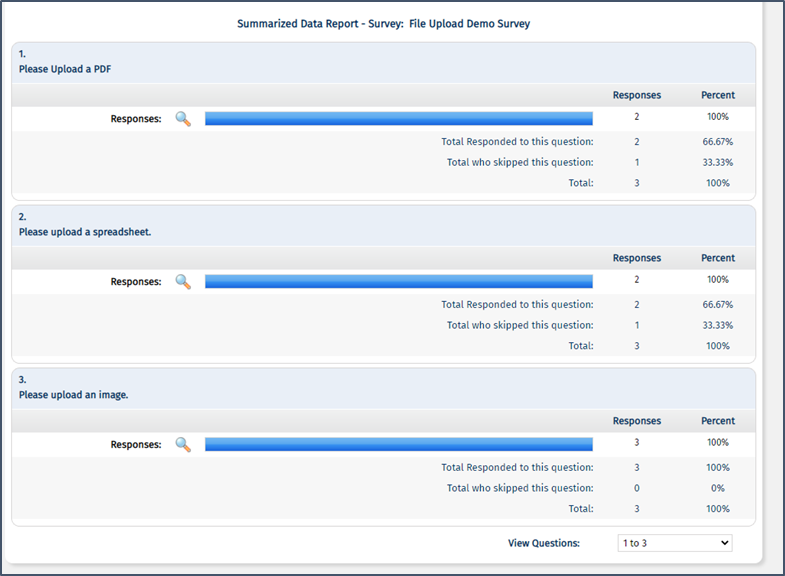
You can view or download the files uploaded for each question by clicking the magnifying glass icon next to the number of responses:
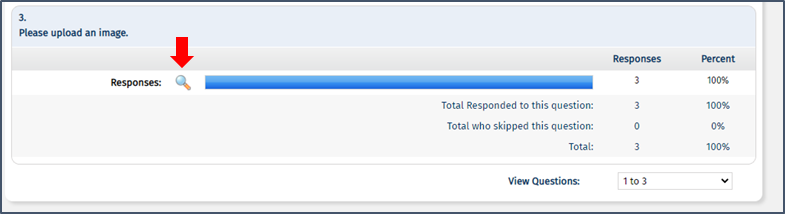
That will take you a page that shows all of the files uploaded in response to the question, along with the file name, file size, file type (document, spreadsheet, image, other), a link to download the file, a link to delete the file, and a link to view the respondent’s complete response.
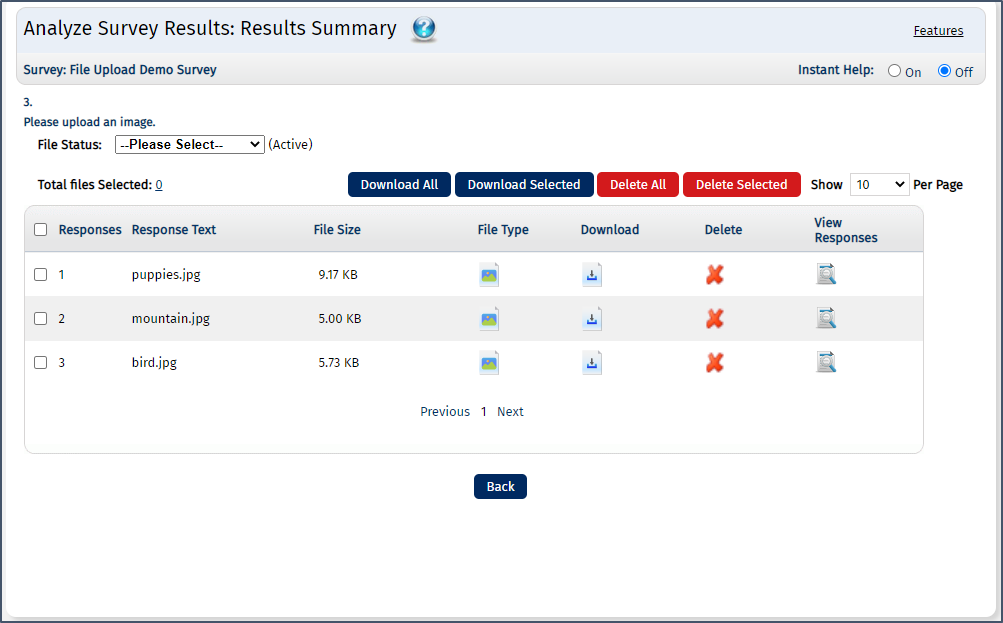
You can also download all of the files at once using the “Download All” link, or download a subset of files by selecting the checkboxes on the left and clicking the “Download Selected” button. Finally you can bulk delete with the buttons at the top, or filter files by file status (to show previously deleted files for example).
Additional Notes
- The File Upload question type is limited to Advanced, Professional, and Enterprise accounts only
- Respondents can only upload one file per file upload question. If you need respondents to upload more than one file, insert more than one file upload question in the survey.
- Advanced accounts are limited to 10 file upload questions per survey (e.g. a maximum of 10 files per response), while Professional and Enterprise accounts are limited to 100 files per survey response.
- Uploads are limited to a maximum of 10MB per file for Professional and Enterprise accounts, and 1MB per file for Advanced accounts
- Once a file is uploaded, as long as it is active it will count against the total storage quota for your license. Advanced accounts are limited to 500MB of total file storage, Professional accounts are limited to 5GB, and Enterprise accounts are limited to 10GB per license. If you need additional storage, please contact your SurveyMethods sales representative, or email support at smsupport@surveymethods.net.
- To view your used and remaining storage quote, navigate to the My Account menu by hovering over the icon at the top right of the page and clicking My Account. The file storage quota information is listed at the bottom of the Profile tab:
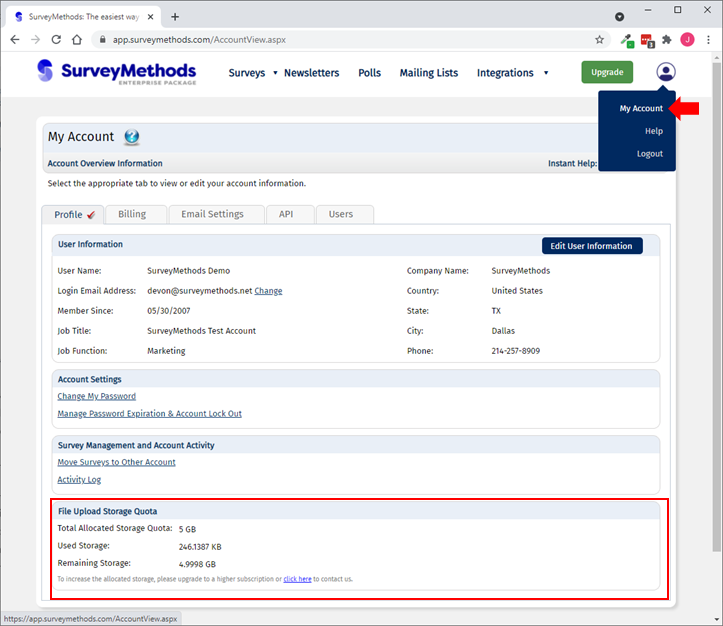
- You can also free up storage space by deleting files you no longer need or after you have downloaded the files. Deleted files no longer count against your account storage quota.
** Please note that deletions are permanent and cannot be reversed so be sure to download files before deleting them **
