If you launch a survey using SurveyMethods’ Custom URL feature, you can now filter survey results based on the URL (survey link) that the respondent used to access the survey. This gives you another way to bifurcate survey respondents (read more about Custom Fields here), meaning you can use different links for different groups of respondents and then compare and analyze the groups separately.
To give an example, let’s say you have a restaurant called Acme with two locations, one in New York and one in Chicago. You want to print a link to a customer satisfaction survey on your receipts. With SurveyMethods custom URL feature, you can configure two custom links along the lines of the following:
www.acme.com/surveys/newyork/
www.acme.com/surveys/chicago/
** Note: you can have unlimited survey identifiers so you can have as many unique URLs for a single survey as you need.
You can then configure the two URLs to take respondents to a single customer satisfaction survey. All of your survey responses will be collected in a single survey, but you want to be able to analyze the responses separately, compare the two groups, and filter responses by location. SurveyMethods makes it easy to do so. The methodology varies by the report type you are using, so we’ve provided details below on how to filter the different reports.
For all of these reports, you will first need to make sure you are logged in to your SurveyMethods account and then navigate to the Analyze menu of the survey you wish to analyze using the Analyze icon from the My Surveys page.
Results Summary Report
Launch the Results Summary report from the reporting menu.
In the second section on the right side you will see a box called “Create Criteria”. Initially this box will show no active criteria, but if you’ve previously set up filters on this report it will show you how many filters are active.
To add a new filter, click “Create Criteria”.
In the top section, under Criteria Type, choose Survey URL:
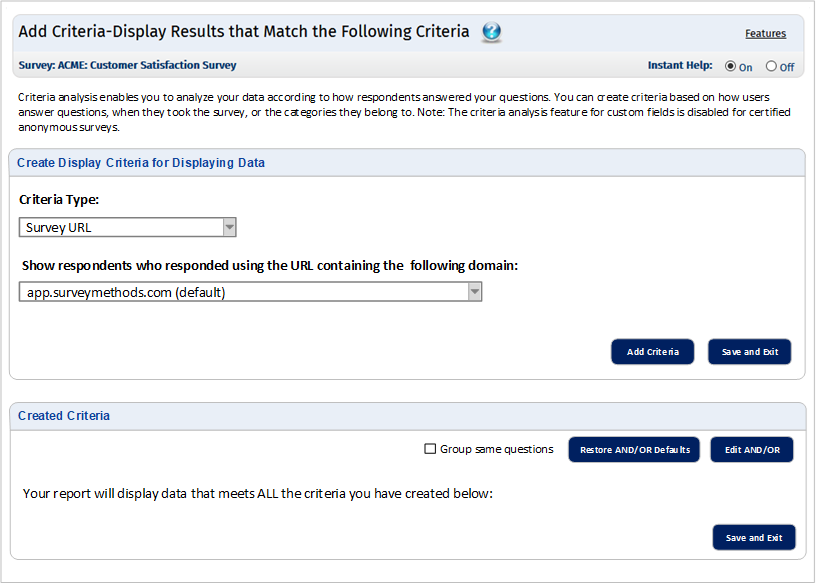
You will then choose which survey URL to filter based on. This list will display all URLs that the survey has been launched to.
If you want to add more criteria you can use this same process by selecting the criteria type. Once you’ve added criteria you can adjust the AND/OR settings to determine whether respondents need to meet ALL of the criteria (AND operator) or ANY of the criteria (OR operator), or some combination.
When you’re done configuring your criteria, click Save and Exit to return to the report with the filter(s) applied.
Individual Results Report
Filtering the Individual Results report works the same way as the Results Summary report. Start by choosing the Individual Results report from the Reporting menu.
Below the response quotas section you will see whether any criteria are active, and in our case since there are not any active criteria we can scroll through the 44 total responses.
To filter this report, click on Create Criteria to go to the filtering menu. The filter is configured the same as for the Results Summary report.
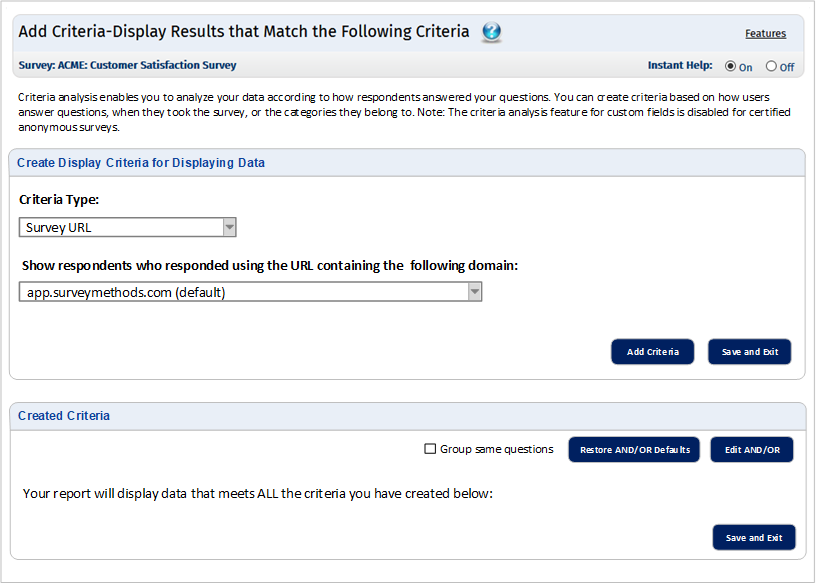
Quick Report Generator
You can also set up custom filters on your Quick Report Generator reports so that you can easily create reports filtered for different respondents (for example one report for each custom URL), and return to them as often as you like. First find the report you want to filter and then click the Edit icon on that row.
In the second section on the right side you will see a box called “Create Criteria”. Initially this box will show no active criteria, but if you’ve previously set up filters on this report this section will show you how many filters are active.
To add a new filter, click “Create Criteria”. Configure the filter the same way as you did for the Results Summary and Individual Reports shown above.
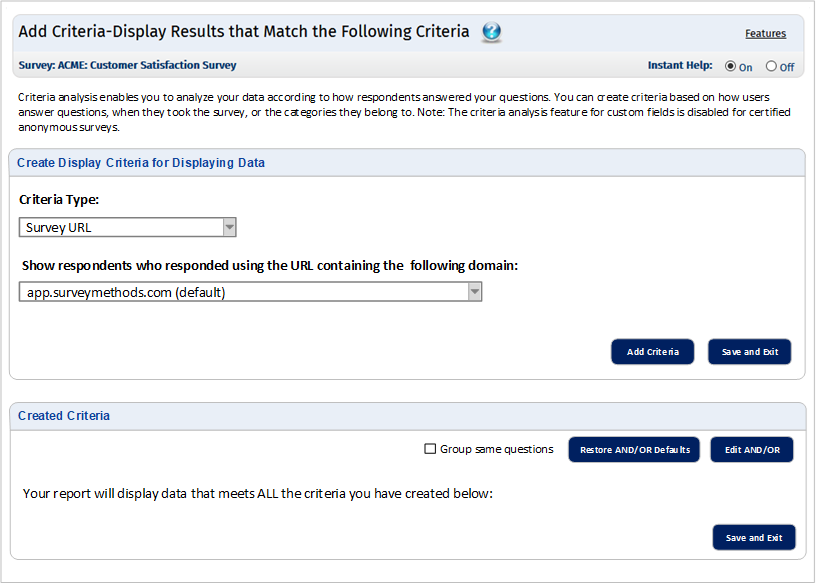
Custom Report Builder
You can filter an existing report in the Custom Report Builder by clicking the Edit button on the report you wish to filter.
You can also create a new report and complete the 5-step wizard. Once you have finished the wizard and your draft report is displayed you can filter the report using the steps below.
Once your draft report is displayed, choose Data Filters under the Data Settings menu on the top left.
A dialog box will pop up with options for filtering your results by all responses or only complete or partial responses, or using criteria.
The criteria menu works the same way as it does for the other reports.
With the Custom Report Builder you also have access to Segment analysis, which allows you to create segments from your data using similar filters. You can then create cross-tab reports using these segments to view how their responses compare. Visit our Custom Report Builder help article for more information.
Who Can Use This Feature?
All users can filter their response data, but Custom URL is only available to Advanced, Professional and Enterprise users. Certain features, e.g. custom Account Identifier and Private Domain, are only available to Professional and Enterprise users.
Related Articles
Custom Survey Link (Custom URL) – Create Your Own Link or Host the Survey on Your Domain
Using Custom Fields in SurveyMethods
Filter Survey Results Based on Responses to Questions
Filter Survey Results Based on Date/Time the Survey was Taken
Filter for Complete or Partial Responses Only
Filter Survey Results Based on Custom Field Values
Results Summary Report
Individual Results Report
Quick Report Generator
Custom Report Builder
