If your survey has open-ended questions, such as one-line comment bars, comment boxes, or “if other, please specify”, you may want to view all of those in one place or export them to PDF or Word to distribute. There are several different ways to do this, depending on the report you wish to use:
- See Complete Individual Responses
- View or Export Comments in the Results Summary Report
- View or Export Comments in the Quick Report Generator
- View or Export Comments in the Custom Report Builder
- Export Comments to Excel File
We’ll cover each of these in more detail below:
See Complete Individual Responses
To view individual responses, including each respondent’s answer to open-ended questions, use the Individual Results Report. This report can be accessed by clicking the Analyze icon on the survey you wish to analyze from the My Surveys page:
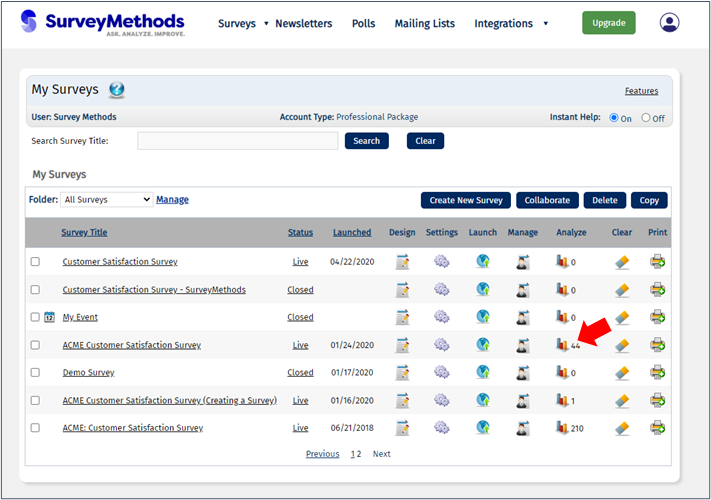
Then choose the Individual Results report:
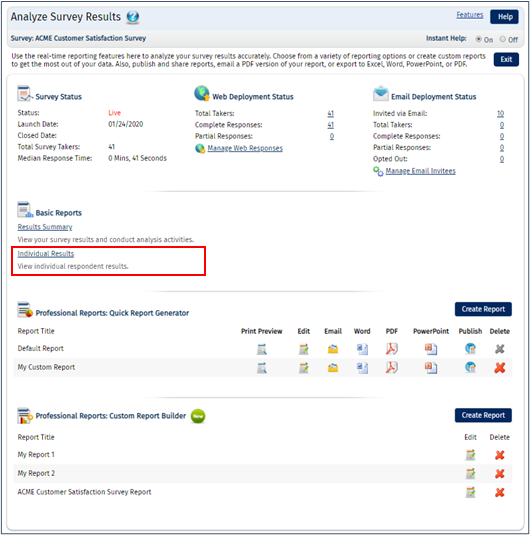
There you will see survey statistics across the top and the complete response, including answers, if any, to open-ended questions, down below. You can scroll through the responses with the arrows or use the Create Criteria button to filter responses.
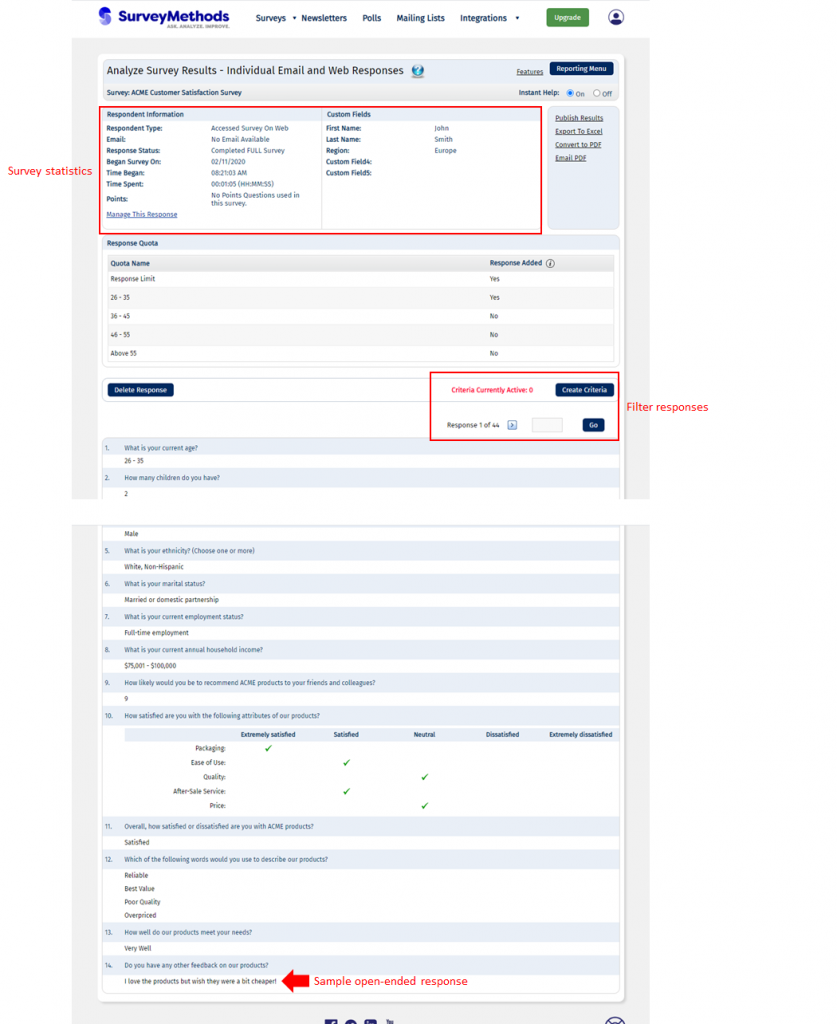
Visit the Individual Results Report help article for more information.
View or Export Comments in the Results Summary Report
The Results Summary report contains summary response data in an easy-to-read format. Launch this report by choosing Results Summary report from the analysis menu.
Questions with a comments box, such as open-ended questions, or questions with an “If other” option, will display a magnifying glass that allows you to view the detailed responses:
You can also export this report with all of the comments to either Word or PDF, using the Export to PDF or Export to Word link at the top right of the report.
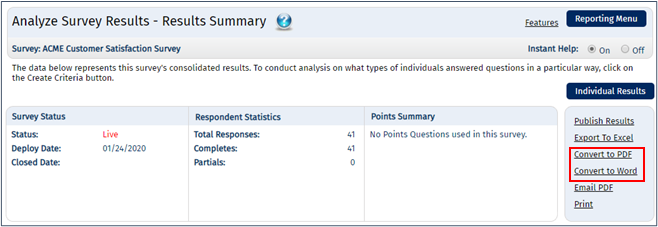
Once you click either link you will be asked whether you want to export the report with comments or without comments. To export the open-ended responses, choose With Comments.
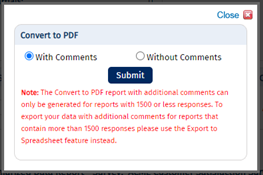
Note: as displayed in the image above, the report can only be converted to PDF with comments displayed if the report contains 1,500 or fewer responses. If a report contains more than 1,500 responses, you can still convert to PDF without comments, but if you want to display comments you will need to export the data to Excel.
The system will generate the report. This process can take up to a few minutes if your survey has a lot of response data. Once your report is ready, a link will display in red across the top of the page.
Click the link to download the file and then you can open the file from your Downloads folder or by clicking the file on the bottom of the screen, depending on which browser you are using.
The report will be generated in the desired format (PDF or Word) with comments displayed below any question with an open-ended field.
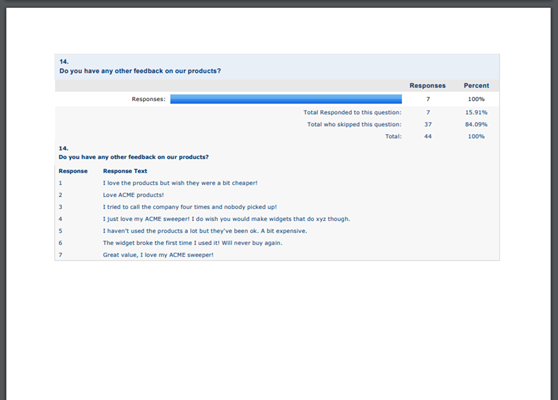
Note that if you are filtering the report using criteria analysis (or for complete or partial responses), the report will be exported only with responses that match your active filter.
View or Export Comments in the Quick Report Generator
Comments/Open-Ended Responses in the Quick Report Generator work very similar to the Results Summary report method shown above. Launch this report from the analysis menu or generate a new report using the instructions in the Quick Report Generator article.
Questions with a comments box, such as open-ended questions, or questions with an “If other” option, will display a magnifying glass that allows you to view the detailed responses:
You can scroll through the responses, set the number of responses to display per page, and click the icon to view the complete individual responses associated with each comment.
You can export this report using the Export to Word or Export to PDF links within the report, or you can click the Word or PDF icons on the Analyze survey page.
Once you click either link you will be asked whether you want to export the report with comments or without comments. To export the open-ended responses, choose With Comments.
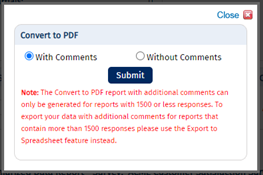
Note: as displayed in the image above, the report can only be converted to PDF with comments displayed if the report contains 1,500 or fewer responses. If a report contains more than 1,500 responses, you can still convert to PDF without comments, but if you want to display comments you will need to export the data to Excel.
The system will generate the report. This process can take up to a few minutes if your survey has a lot of response data. Once your report is ready, a link will display in red in the middle of the page.
Click the link to download the file and then you can open the file from your Downloads folder or by clicking the file on the bottom of the screen, depending on which browser you are using.
Any comments will be displayed after the charts for questions which contain open-ended responses:
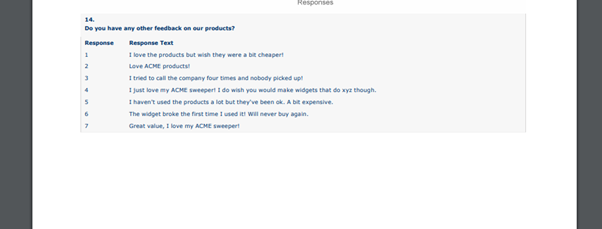
To delete the related charts, export the report to Word first and delete the charts there.
View or Export Comments in the Custom Report Builder
In the SurveyMethods Custom Report Builder, you can easily toggle comments on or off using the comments icon on the chart for any question.
To view your comments or export, first go to the edit menu of your custom report or build a new one using the instructions in the Custom Report Builder help article (linked above).
Hover over the chart for any question that contains open-ended responses and click the show/hide comments icon ():
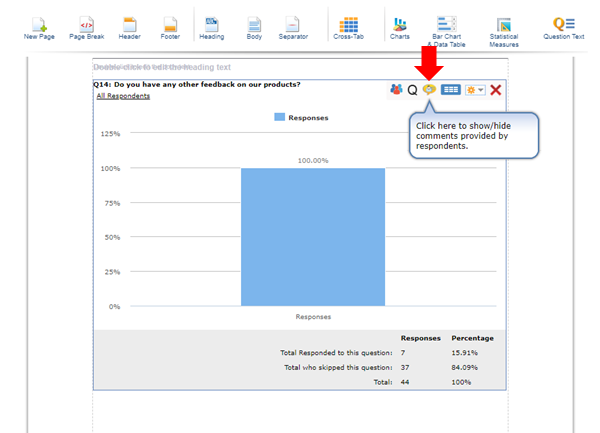
The comments will display down below the chart element:
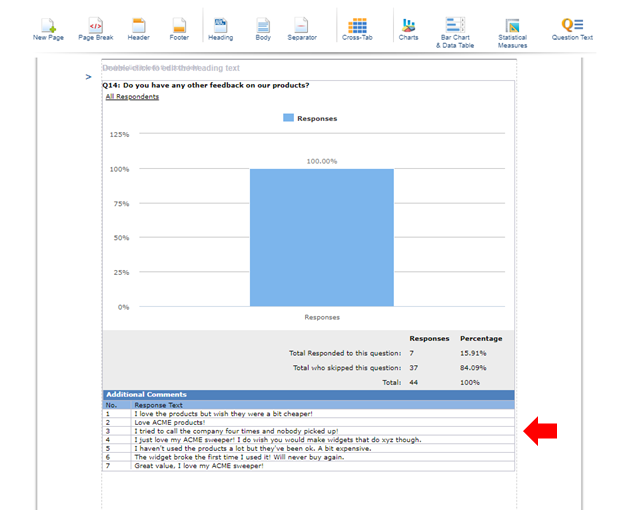
You can also toggle comments on throughout the report under the Data Settings menu by choosing Data Settings > Data Elements > Global Settings > Comments and clicking “Show Comments”. This will set all of the comments throughout the report to display.
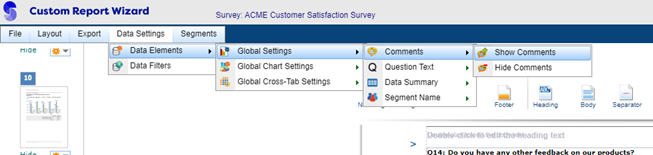
Export Comments to Excel File
When you export your survey results to Excel, regardless of which method you use, the application will always export the complete response for any responses included in the export. This will include any open-ended responses, which will be in the column under the question text.
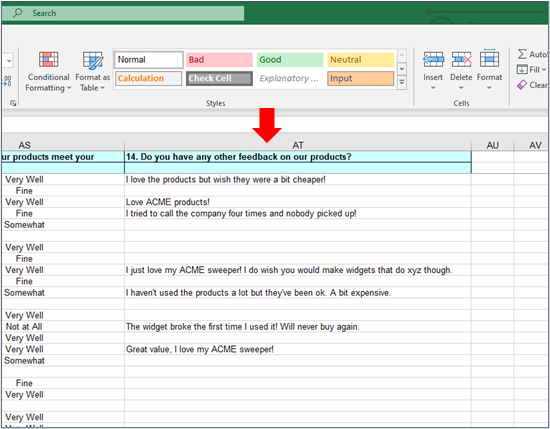
For more details on exporting your results to Excel, visit our Exporting Survey Results to Excel help article.
