SurveyMethods’ Event Management surveys allow you to automate and manage your event registration process. Among other features, you can:
- Create events and add them to your survey
- Gather information from registrants and enable them to register for one or more events in the same survey
- Customize and automate event registration confirmation emails
- Review and manage RSVPs for events
- Set an attendee limit and manage a waitlist
- Show your event location using Google Maps
- Create and update an event details page that your attendees can view
- Send customized emails to respondents
- Allow registrants to add the event to their Google, Yahoo, Outlook or iCal calendars
Create an Event Registration Survey
When you create a new survey, you will see an option to Create an Event Registration Survey:
Once you choose that option and click Create Survey you will be asked to enter the title and choose the language.
For more information on language packs, visit our separate help article.
Next you will be taken through a 5-step wizard to create your event:
- View helpful information about Event Registration surveys.
- Input your event details.
In the “Location” field, you can start entering an address and the system will suggest addresses and populate details from Google. This will also ensure that your address shows up in the correct location on Google Maps.
At the bottom of the page you can choose whether or not to enable a waitlist, set an attendee limit, customize the event full and add to waitlist messages, and finally choose whether or not to send a confirmation email to respondents who are attending (or choose “maybe”).
Note that you can insert custom fields (such as the respondent’s name) into the RSVP (response) Question and the event full messages if you are deploying with an advanced email list. For more information on custom fields, see our help article on Using Custom Fields in SurveyMethods.
Click Continue when you are happy with your event configuration.
- Add a contact information question to your survey and choose what information you would like respondents to provide.
Email address is always required so that confirmation emails can be sent.
- If you chose to send a confirmation email on step 2, configure your email.
If you are adding the event to an existing survey that already contains one or more contact information questions, you will need to choose which email field will be used for the registration confirmation emails. In our case, we are adding it to a new survey so we only have one option, which is the contact information question we added in step 3.
You can also insert custom fields into the email subject and body. In this case, [CUSTOM-FIELD1] is going to contain the respondent’s first name so we’ve inserted it into the email body.
When you’re done setting up your confirmation email, you have two options: “Create Event Without Reminders” and “Create Event & Set Reminders”. If you choose “Create Event Without Reminders” your survey will be created and you will skip step 5 of the wizard. You can always set up reminders later in your survey settings. However, if you want to go ahead and set up reminders, choose “Create Event & Set Reminders”, which will take you to step 5.
- Schedule automatic reminders for attendees.
On the last step you will be able to schedule automatic reminders for attendees that respond “Yes” or “Maybe” (or send to both groups) to your event. To add a reminder, click the “Schedule Reminder” button on the top right, complete the fields, compose the message, and click “Schedule”. Your reminders will be sent out to the specified recipients on the date and time you choose.
You can preview the emails using the magnifying glass or edit them with the edit icon. Note that these reminders are only for respondents who are attending or considering attending your event. If you need to set up reminders to complete the event registration survey, you will set those up just like for any other survey (see our separate help article on Setting Up Automatic Reminders).
Once you complete step 5 and click continue, your event and contact information will be added to your event registration survey and you will be taken to the design survey page. At this point, you can make additional customizations just like you would for any other survey – add a logo, change the survey theme, add additional questions, re-organize the questions and pages in your survey, add page logic, etc. For more information on ways to customize your survey, visit our Creating a New Survey help article.
Once you’re done making changes, you can preview your survey by clicking the Preview button.
Events will be displayed on your My Surveys page with a calendar icon to the left of the survey name:
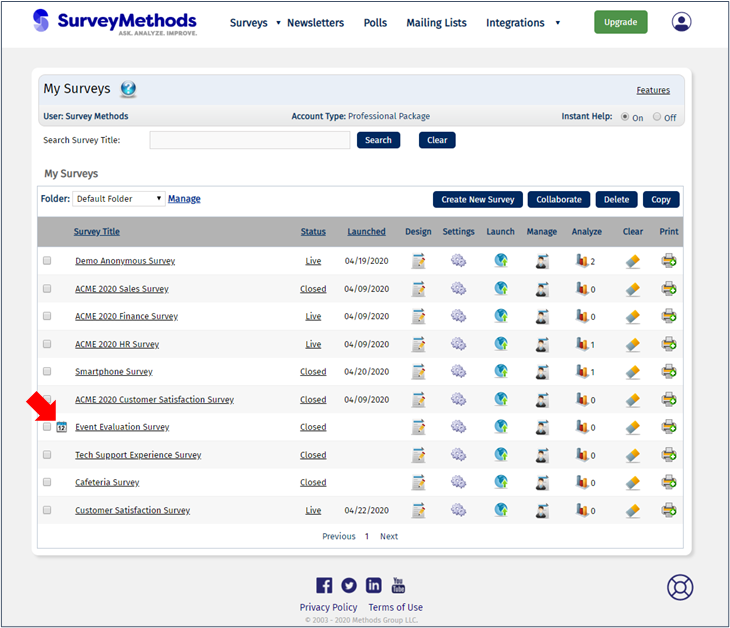
Modify an Event in an Existing Event Registration Survey
You can modify events in your event registration survey from two locations:
- Survey Design page
- Survey Settings
Survey Design
From the My Surveys page, find your event registration survey and click the Design icon ().
Navigate to the page that contains your event and click Full Question Edit. You can also make changes to the registration confirmation email or reminders using the links provided.
There you will be able to make edits to your event and click Save.
Survey Settings
From the My Surveys page, find your event registration survey and click the Settings icon (). Under the Calendar Events heading, you will find two links – My Events and Schedule Automatic Reminders.
The My Events menu will take you to a list of your events and provide various options to manage them.
You can:
- Edit the event details
- Send an email to respondents (choose to send it to Yes, No or Maybe respondents, respondents on the waitlist, or any combination)
- Schedule automatic reminders
- View and manage the waitlist
- Cancel or Restore the event (note, a “Canceled” event can be restored but a “Deleted” event is permanently removed from the system)
- Delete the event (permanent)
The Schedule Automatic Reminders menu will allow you to choose a survey and manage the automatic reminders (can also be accessed from the My Events page).
