The SurveyMethods Quick Report Generator is similar to the Results Summary report but it provides additional formatting and export options and also allows you to create and save your own custom reports that can be rerun with the latest survey results at your convenience. You can save as many report templates as you’d like.
To find this report, log in to your SurveyMethods account, find the survey you wish to analyze and click the Analyze icon () on that row.
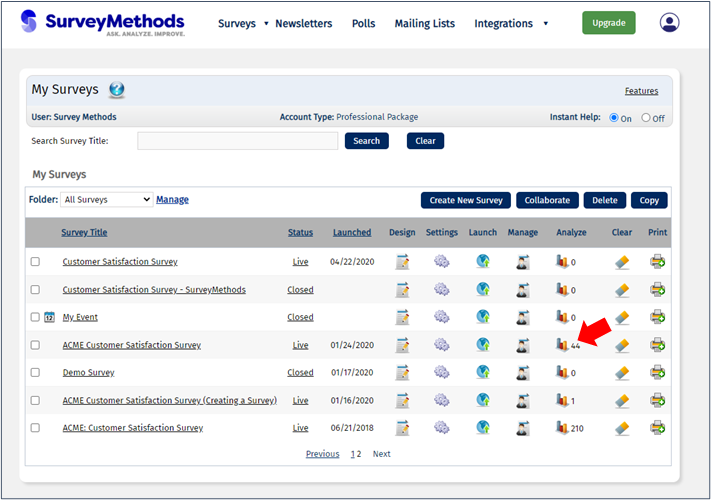
On the Analyze Survey Results menu, look for the section titled “Professional Reports: Quick Report Generator”.
If you haven’t created any custom reports, your account will only have the Default Report. You can create a new report by clicking the Create Report button.
Elements of the Report
The reports generated with the Quick Report Generator can be divided into four main sections:
- Report Dashboard
- Report Actions
- Filters and Criteria Analysis
- Summary Data: one element for each question on the survey.
Report Dashboard
The report dashboard displays the following information:
- Survey Status: Displays the status of your survey, i.e. whether your survey is Live or Closed, the last launch date, and the closing date (if the survey is closed).
- Respondent Statistics: Displays the total responses for the survey, total number of completed responses, and number of partial responses.
- Points Summary: If you have used any point-based questions in your survey, this section will display statistics about responses to those questions, including maximum attainable points as well as the highest, lowest, median, and mean score among your respondents.
Report Actions
Above and to the right of the report dashboard, you will see a number of actions available for your report:
- Global Chart Settings: Change the settings, chart type, and format across all of the customizable charts in your report. You have an option to apply these changes to all charts in the report or just those that haven’t been customized yet.
- Preview: View a sample of how this report will appear if it is published online.
- Individual Results: This button will take you to the Individual Results report.
- Save: Save your progress.
- Save As: Save as a new report (do not overwrite existing report).
- Publish Results: Allows you to share the report online with colleagues or other constituents.
- Export to Excel: Export the complete survey data to Excel.
- Convert to PDF: Converts the Results Summary report to a PDF.
- Convert to Word: Exports the Results Summary report to a Word document.
- Email PDF: Compose and send an email to one or more email addresses with the report attached as a PDF.
- Convert to PPT: Exports the report to a PowerPoint presentation. By default the system will use a standard SurveyMethods PowerPoint template. Once the report is exported you can customize the formatting or drop the slides into another template.
Filters and Criteria Analysis
Below the Report Dashboard and Actions, there are two built-in filters and a few other options:
- Select Responses: Filter your report to display all responses, complete responses only, or partial responses only.
- Select Questions: Choose a single question to display (by default the report shows all questions).
- Create Criteria: Create custom filters to segment your data. You can create filters based on responses to questions in your survey, the date and time respondents took the survey, or custom field values.
- View Questions: Navigate through your report by choosing which questions from your survey are displayed (5 questions per page).
- Exclude 0-Point Responses [Not Displayed Above]: If you have one or more points-based questions in your survey, this will be displayed. You cannot adjust the value, but it will show you if 0-point responses are excluded from the analysis. To toggle this setting on or off, return to the Analyze Survey Results menu.
Summary Charts
The bottom of the report will have two charts/tables for each question on the survey. The display will vary depending on the type of question. The top section will include the same chart or table as on the Results Summary report, while the bottom section will include a customizable chart. For choice-based questions (such as the one shown above), the top section will display a bar chart of the responses, along with a count of responses for each option, and the percent of total responses that selected each option. The bottom section will show a bar chart by default.
Other question types will display differently. For example, matrix questions will display in a matrix format in the top section and a stacked bar chart in the bottom section:
You can customize the bottom chart by clicking the gear icon on the top right of the chart:
Chart Type allows you to choose between the following options (availability depends on question type):
- Horizontal bar chart
- Vertical bar chart
- Stacked bar chart
- Pie chart
- Area chart
- Bubble chart
- Line graph
- Scatter plot
Chart Settings opens a dialog box allowing you to customize the data labels, chart display, and legend, as well as customize the colors of the chart.
Questions with a comments box, such as open-ended questions, or questions with an “If other” option, will display a magnifying glass that allows you to view the detailed responses:
You can scroll through the responses, set the number of responses to display per page, and click the icon to view the complete individual responses associated with each comment.
For more information on the Individual Results report, view our separate help article.
For a demo of the Quick Report Generator, watch our demo video on Basic Reports and the Quick Report Generator.
Who Can Use This Feature?
The Quick Report Generator is available on SurveyMethods Professional and Enterprise users.
